Click File >Save As. And choose a new name for your file. Introducing anchors and hyperlinks Hyperlinks are an effective way of navigating around websites—when using the internet, you'll frequently use hyperlinks, perhaps even subconsciously. Almost any object on your page can have a hyperlink assigned to it or can be the destination for a hyperlink. We'll explore the two most frequent examples—text and images.
We'll add some anchors and hyperlinks to the Scuba site. Let's first look at setting up some page anchors. Adding anchors Anchors act as fixed points on your site which you can link to—anchors are used if you wish to direct visitors directly to a single point on a page rather than the entire page. Anchors must be created first before a hyperlink can established to it. Let's imagine there is a sale on 'The Dive print' listed on the 'Shop' page.

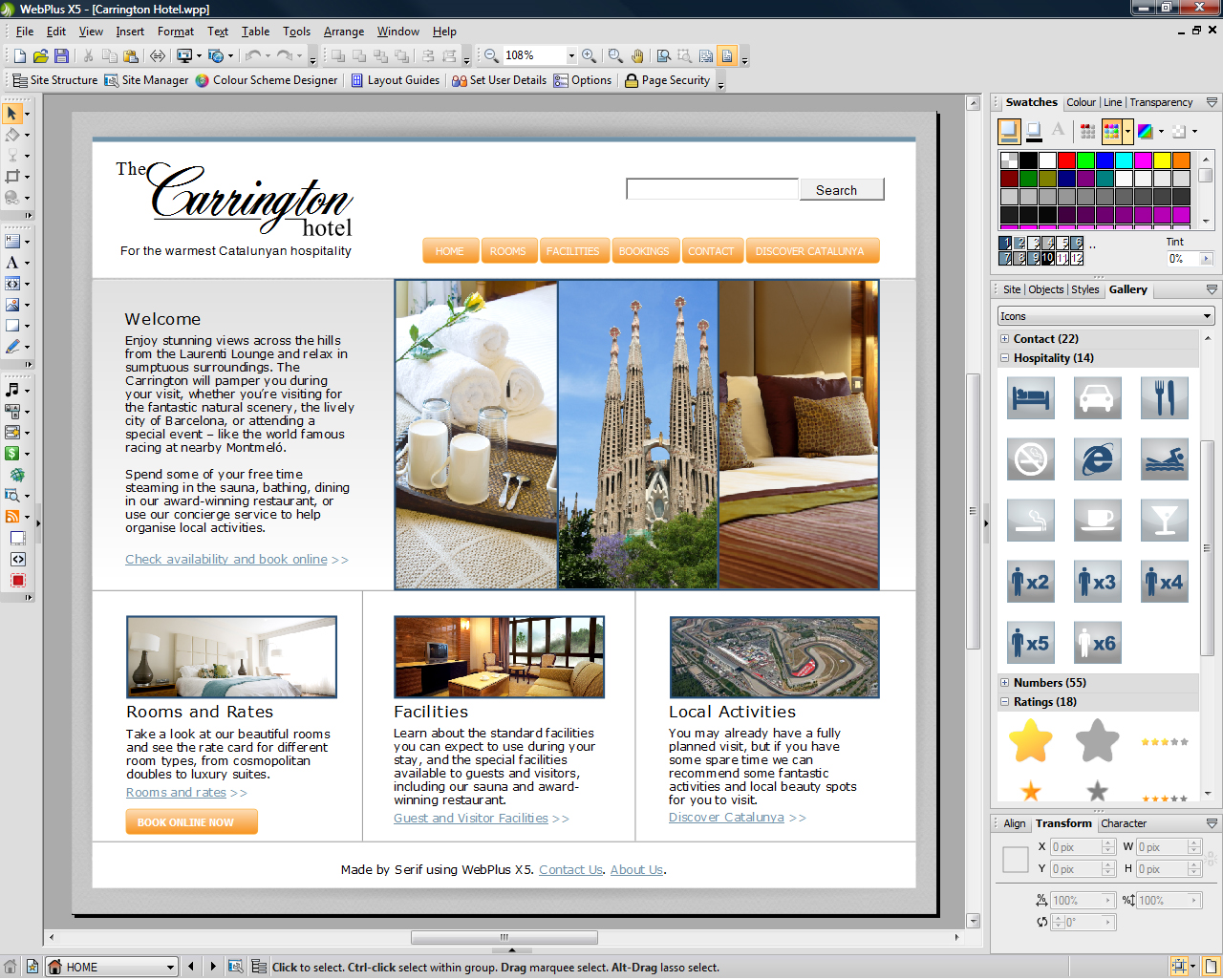
We want to highlight this fact on the 'Home' page and provide a direct link to the item on sale. First we need to add an anchor to the sale item. Download Free C Program For Convolutional Code Free. To add an anchor: • On the Site tab, double-click the Shop page. The Shop page will be displayed in your workspace. • Use the Pointer tool to place an insertion point at the beginning of the text box next to the bottom image—in our example, the words 'The Dive print'. - or - Use the Pointer tool to select the bottom image. • We added sale stickers to the page using content from the Gallery tab.
Our legacy, or 'Plus' range of software is no longer being developed as we focus entirely on our new Affinity range of professional graphic design software. Mar 26, 2013. Free Serif WebPlus Download, Serif WebPlus X6 Download. WebPlus X5 - 50% off! Please be aware that Brothersoft do not supply any crack, patches, serial numbers or keygen for Serif WebPlus,and please consult directly with program authors for any problem with Serif WebPlus.
For more details on using the Gallery tab, see. • Click on the Insert menu, and then click Anchor. - or - On the Tools toolbar, on the Hyperlink flyout, click Anchor. • In the Anchor dialog box, type ‘TheDiveSale,’ and then click OK. (Note that anchor names cannot contain spaces.) • Anchors can be added to any object on any page, so it's possible to create unique navigation, and to offer speedy access to your site's content. Anchors for important parts of your site can be included within site navigation maps or navigation bars by checking the Include Anchor In Navigation option. (In these cases, make sure that you give the anchor a meaningful title as this is what your site visitors will see.) For more information, see the tutorial.
Linking to anchors We now have an anchor which specifically identifies the sale item on the 'Shop' page. But how do we make use of this anchor? To make the best use of an anchor, we need to create a hyperlink to take visitors to it! To link to an anchor: • On the Site tab, double-click the Home page. The Home page will be displayed in your workspace. • Use the Pointer tool to place an insertion point at the end of the main text frame.
Press the Return key to create a new paragraph. • On the Frame text context toolbar, in the Style drop-down list, click Heading 2, and then click Align Center. • Type 'Sale on selected prints!' And then drag with the Pointer tool to select the text. • On the Insert menu, and then click Hyperlink.
- or - Click the arrow next to the Anchor tool to display the Hyperlink flyout again, then click Hyperlink tool. • In the Hyperlinks dialog: • Choose the Anchor option. • In the Page name drop-down list, select Shop. • In the Anchor drop-down list, select TheDiveSale. • The Export as absolute URL option lets your site visitors add your page as a bookmark. This is especially important if you use frames to display content within your site. The text now has a hyperlink attached to it.
Don't forget to save your work! Linking to pictures We've just examined how to jump to specific points on a page, but hyperlinks can perform other tasks too.
In the next section, we'll show you how to link to a larger version of a picture. This is useful if you want to show visitors a quick-loading, small thumbnail image but also allow them to access and download a larger, high resolution copy of the same image.
To create a ‘self-linking’ picture: • Use the Pointer tool to select an image—in our example, the 'Ocean Waves' image on the Shop page. • Right-click the image and click Hyperlink. 221b Baker Street Game Expansion Pack Uk. • In the Hyperlinks dialog: • Choose the Picture option. • In the Target Window or Frame drop-down list, choose New Window.